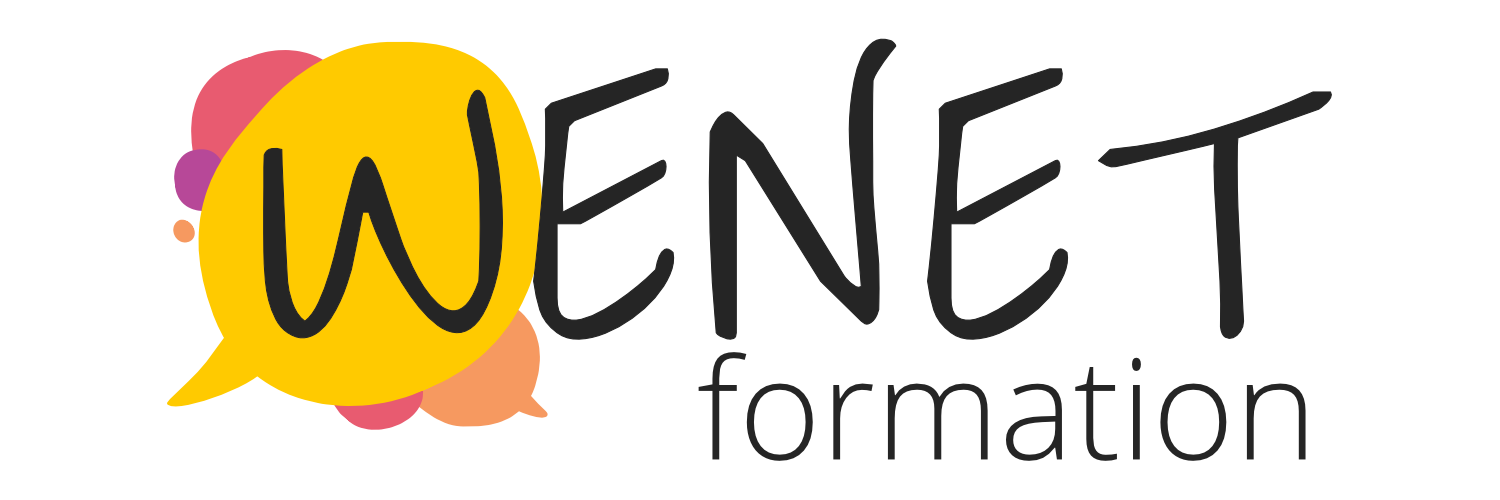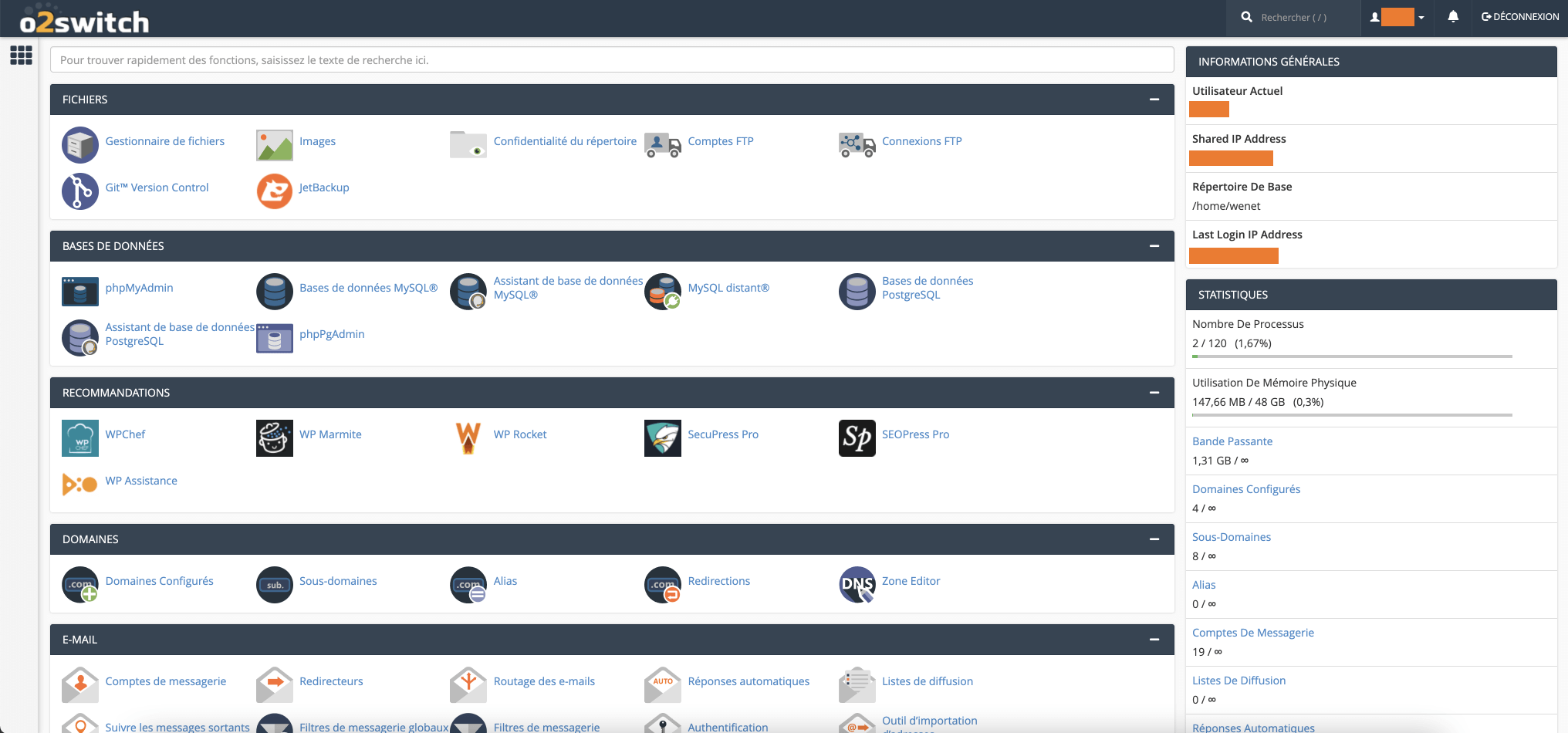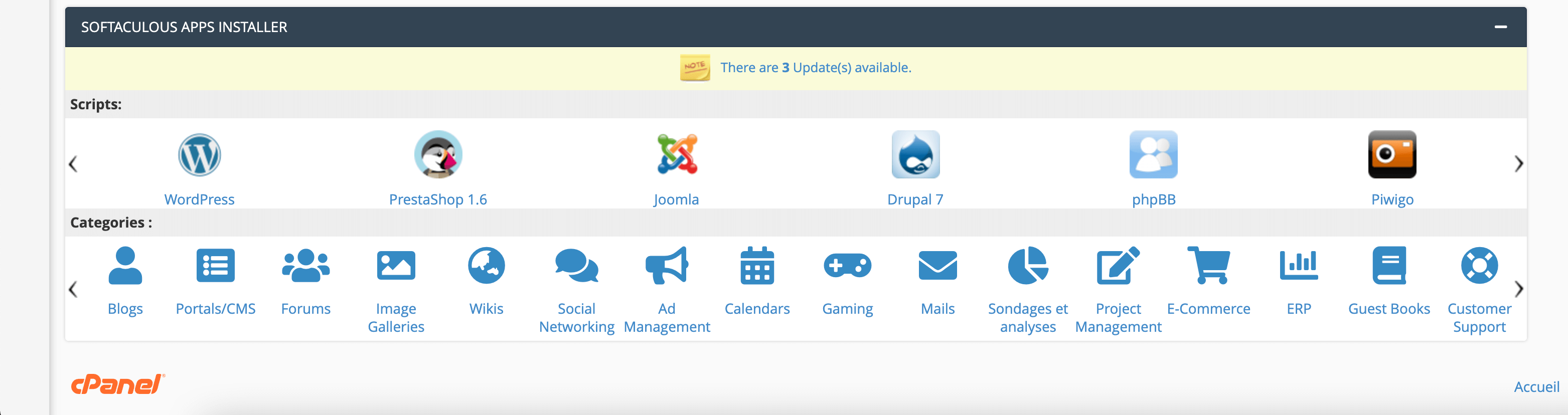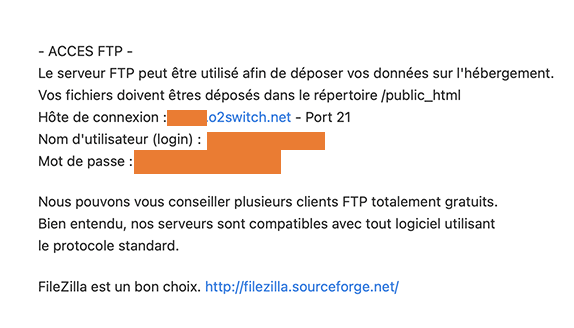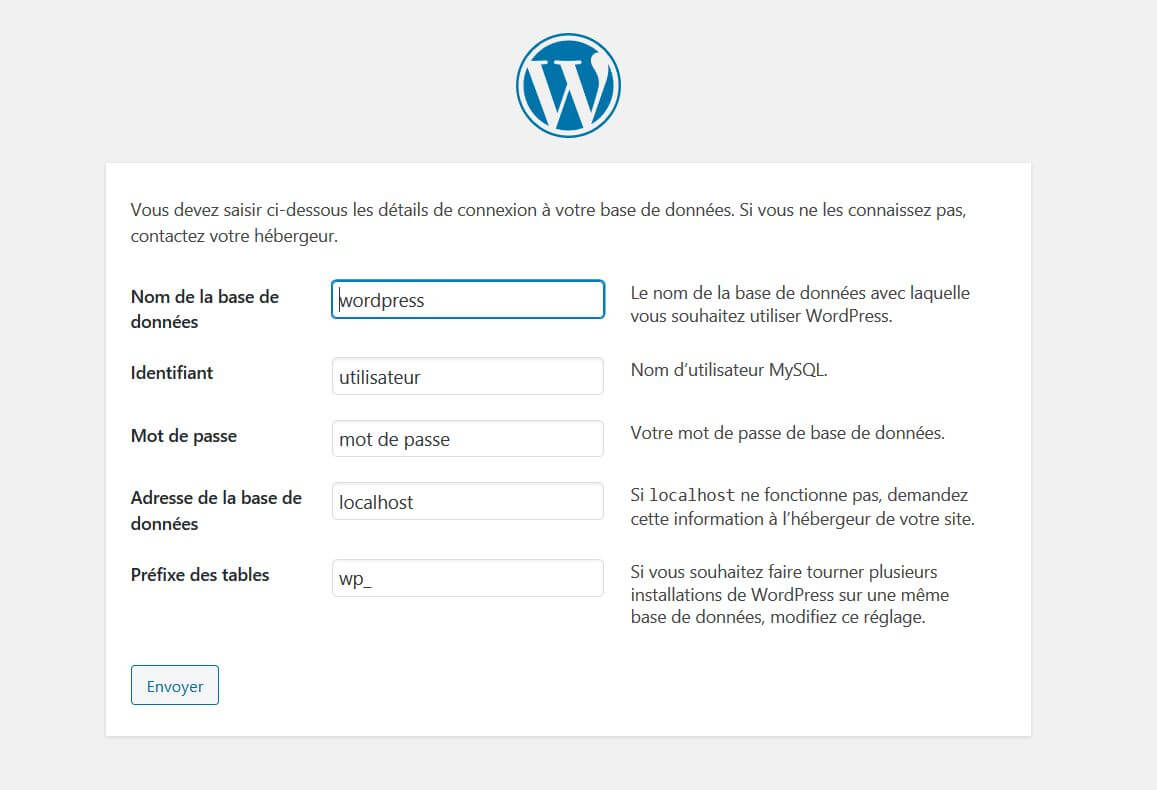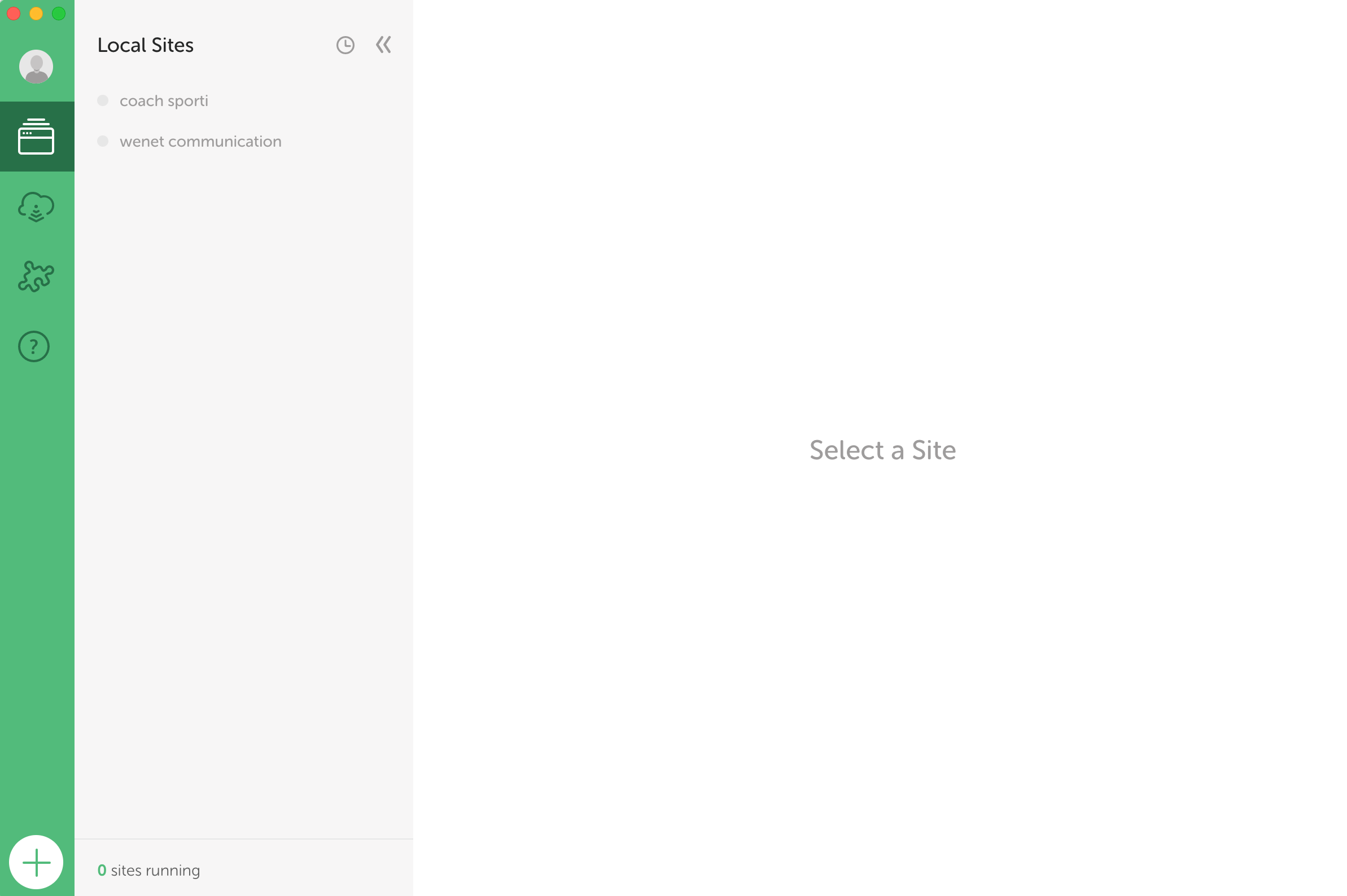La plupart des hébergeurs web vous proposent des installations simplifiées de WordPress qui vous permettent de disposer d’un site en quelques minutes seulement. Dans la plupart des situations, installer WordPress ne prend pas plus de 5 minutes.
Dans ce guide pas à pas, notre objectif est de vous apporter un tutoriel complet sur l’installation de WordPress avec plusieurs méthodes qui permettront aux débutants comme aux confirmés de trouver des réponses à leurs questions.
Pour les débutants, nous vous montrerons comment installer WordPress sur l’hébergeur o2switch en utilisant l’installation en un clic avec Softaculous.
Nous vous montrerons également comment installer WordPress manuellement à partir de votre FTP, cette approche est adaptée aux utilisateurs avancés.
Enfin pour les développeurs et web designer qui débutent, nous vous expliquerons comment installer WordPress en local sur votre ordinateur.
Une fois cela fait nous vous donnerons quelques conseils sur ce que vous devez faire une fois l’installation de WordPress terminée.
Voici le plan de ce cours :
1/ Installer WordPress avec Softaculous
2/ Installer WordPress via le FTP (méthode avancée)
3/ Installer WordPress en Local avec Local WP
4/ Choses à faire après l’installation de WordPress
1/ Installer WordPress avec Softaculous
Avant de rentrer dans le vif du sujet, je vous propose de redéfinir en quelques lignes ce qu’est WordPress.
WordPress est un logiciel open source qui permet la création de site internet et plus précisément la gestion de contenus.
Quand nous évoquons le terme WordPress, nous parlons bien de WordPress.org et non WordPress.com qui est un outil payant et non open source. D’ailleurs nous ne vous recommandons pas d’utiliser la version payante qui ne vous permet pas de disposer pleinement de l’outil, vous serez donc limité dans son utilisation.
Pour fonctionner correctement WordPress a besoin d’être stocké en ligne sur un hébergeur web. Pour ce faire, nous vous recommandons d’acheter votre hébergement en ligne sur o2switch qui est une solution très bon marché, française et fiable.
Pour 5€ HT/mois vous disposerez d’un stockage illimité, d’un nom de domaine offert et d’un service client réactif et disponible 7j/7 et 24h/24.
Une fois votre abonnement acheté sur o2switch rendez-vous dans l’onglet “Gérer mes services” de votre espace client. Vous retrouverez alors la liste des différents services dont vous disposez. Cliquez ensuite sur le lien orange au niveau de la ligne “Nom du serveur” puis connectez-vous à votre CPanel (espace de gestion de votre serveur) à l’aide des identifiants que vous avez reçu par email quelques minutes après votre achat.
Vous devriez ensuite avoir un aperçu semblable à celui ci-dessus. Descendez tout en bas jusqu’à trouver la rubrique intitulée “SOFTACULOUS APPS INSTALLER”.
Pour lancer l’installation cliquez sur “WordPress”, puis sur la page qui s’ouvre, repérez le bouton “Installer”. Vous serez alors invité à renseigner différentes informations comme l’adresse d’installation (normalement ça sera votre nom de domaine).
Vous pourrez définir le titre de votre site et son slogan, ainsi que les informations de connexion à l’administration. Une fois cela fait, vous pourrez lancer l’installation.
Une fois l’installation réussie vous pourrez vous connecter à votre administration WordPress et commencer à utiliser votre nouveau site.
2/ Installer WordPress via le FTP (méthode avancée)
La méthode d’installation via le FTP requiert certaines compétences techniques mais il est intéressant de maîtriser cela car vous pourriez avoir besoin de vous connecter à votre serveur pour résoudre un problème technique.
Pour se faire vous devez au préalable télécharger le logiciel FileZilla qui est gratuit en vous rendant sur leur site https://filezilla-project.org/ et en cliquant sur le bouton “Download FileZilla Client”, ne téléchargez pas FileZilla Server ça ne vous servira à rien.
Une fois cela fait suivez l’assistant d’installation pour installer correctement le logiciel sur votre ordinateur.
Pour vous connecter à votre serveur vous aurez besoin de vos identifiants FTP qui vous ont été envoyés par email lors de votre inscription à o2switch.
Dans Filezilla tout en haut vous remarquerez un formulaire avec différents champs : hôte, identifiant, mot de passe, port.
Renseignez dans chaque champ l’élément correspondant présent dans l’email reçu, puis cliquez sur Connexion Rapide. FileZilla vous affichera alors une série de données relatives à votre serveur et vous devriez voir dans le bloc de droite votre serveur apparaître avec différents dossiers dont le dossier public_html dans lequel vous devez venir glisser vos fichiers WordPress préalablement téléchargés ici et que vous aurez pris soin de décompresser.
Avant de poursuivre l’installation, il est nécessaire depuis votre CPanel de créer une base de données. Voici un tutoriel d’aide créé par o2switch pour cette manipulation technique.
Une fois cela fait et si l’ensemble de vos fichiers WordPress ont bien été transférés sur votre serveur alors connectez-vous à votre site en saisissant l’url de celui-ci dans un navigateur.
Vous avez normalement l’écran ci-dessus, qui vous invite à renseigner les informations de la base de données précédemment installée. Pour l’adresse de la base de données, laissez localhost.
Si vous n’avez pas fait d’erreur votre installation devrait se poursuivre et votre site WordPress sera ensuite installé et vous serez redirigé vers la page d’administration de votre site une fois le processus terminé.
3/ Installer WordPress en Local avec Local WP
La plupart des débutants sur WordPress se demandent s’ils doivent l’installer en local sur leur ordinateur afin de le tester. La réponse est oui, si vous souhaitez tester et apprendre à manipuler WordPress avant d’acheter un hébergement alors vous devez envisager une utilisation en local.
Cependant si votre objectif est que d’autres personnes puissent accéder à ce site, alors vous devrez opter pour une installation classique car avec une installation locale vous serez la seule personne à pouvoir y accéder.
Pour installer WordPress rapidement et simplement en local sur votre ordinateur, vous pouvez utiliser l’outil Local WP. Téléchargez-le puis installez-le de manière à pouvoir ensuite accéder à l’écran ci-dessous.
4/ Choses à faire après l’installation de WordPress
Maintenant que vous savez comment installer WordPress, voici ce que vous pouvez commencer à faire avec votre nouveau site.
a) Choisir un thème
L’apparence visuelle de votre site WordPress est assurée par un Thème. Il existe des milliers de thèmes WordPress, faire son choix est donc relativement compliqué d’autant plus si on est novice en la matière. C’est pourquoi nous vous recommandons deux thèmes qui sont à nos yeux les plus utiles et simples à prendre en main :
b) Installer et utiliser des extensions
La réelle force de WordPress vient du fait qu’il propose une bibliothèque d’extensions très fournie pour vous permettre d’enrichir votre site de fonctionnalités supplémentaires. Il y a plus de 58 000 extensions gratuites disponibles qui sont ensuite complétées par des extensions freemium ou payantes.
Pour vous aider à tirer pleinement profit des extensions nous vous avons prévu un article sur comment installer une extension WordPress.
c) Commencer à apprendre à utiliser WordPress
Vous voulez aller plus loin et être accompagné pour la création et la gestion de votre site internet avec WordPress ? Découvrez notre formation WordPress complète (pouvant être financée à 100%).
Vous pouvez aussi continuer à apprendre les bases avec nos cours gratuits dédiés à WordPress.